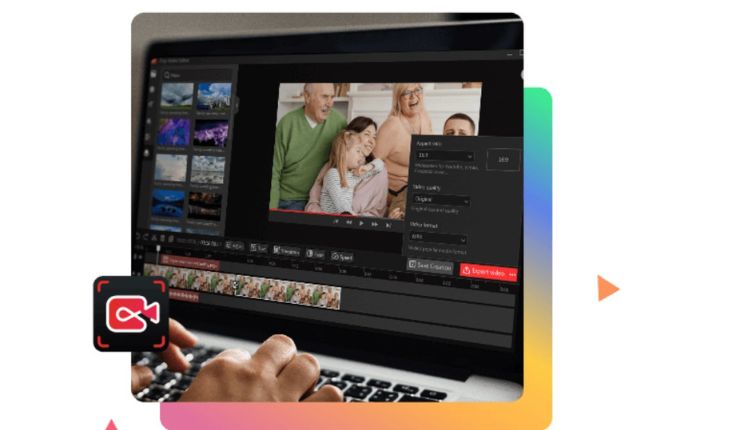Welcome to our in-depth review of the “Best Screen Recorder To Record Windows 2023.” In an era where visual content dominates the digital landscape, screen recording has become an indispensable tool for professionals, educators, gamers, and content creators alike. Whether you need to create tutorials, capture gameplay, or simply share your screen with others, having the right screen recording software can make all the difference.
In this comprehensive article, we will explore the top screen recording solution for Windows in 2023, providing you with insights, features, and a thorough evaluation to help you make an informed choice. Get ready to discover the ultimate screen recording experience, tailored to meet your needs and elevate your content creation to new heights.
iTop Screen Recorder Simple Introduction
In today’s digital age, where visual content is king, having reliable and feature-rich screen recording software is crucial. Whether you’re a content creator, educator, gamer, or professional, the right screen recorder can significantly enhance your productivity and creativity. In this comprehensive review, we will delve deep into “iTop Screen Recorder,” the ultimate screen recording solution for Windows in 2023. Join us as we explore its features, capabilities, and why it stands out as one of the best screen recording software options available.
- User-Friendly Interface
iTop Screen Recorder boasts an intuitive and user-friendly interface, making it accessible to users of all skill levels. From the moment you launch the application, you’ll find it easy to navigate and record screen effortlessly.
- Versatile Recording Options
With iTop Screen Recorder, you have a multitude of recording options at your fingertips. Whether you need to capture the entire screen, a specific application window, or a custom-selected region, iTop Screen Recorder offers the flexibility to tailor your recordings to your exact needs.
- High-Quality Output
One of the standout features of iTop Screen Recorder is its ability to capture high-quality video and audio. Whether you’re recording tutorials, gaming sessions, or webinars, you can expect crisp visuals and clear sound in your recordings.
- Real-Time Editing
Editing your recordings has never been easier. iTop Screen Recorder includes a built-in editor that allows you to trim, crop, add text, and annotations, and even apply various filters and effects to your videos without the need for third-party software.
- Webcam and Microphone Integration
Enhance your recordings by incorporating your webcam feed and microphone audio. iTop Screen Recorder seamlessly integrates these elements, allowing you to create engaging and interactive content.
- Scheduled Recordings
For those who need to automate their screen recording tasks, iTop Screen Recorder offers a scheduling feature. Set start and stop times for your recordings, and let the software do the rest, ensuring you never miss an important moment.
- Export Options
After recording, iTop Screen Recorder provides a range of export options, including popular video formats like MP4, AVI, and more. Share your content easily on various platforms or edit it further in your preferred video editing software.
- Comprehensive Support
iTop Screen Recorder’s support extends beyond the software itself. Users benefit from regular updates and a responsive customer support team ready to assist with any questions or issues.
- Pricing
iTop Screen Recorder offers flexible pricing plans to accommodate individual users, businesses, and educators. There’s a free trial available so you can experience its capabilities before committing to a subscription.
How To Record Windows Screen with iTop Screen Recorder
In an age where visual content reigns supreme, screen recording has become an essential tool for a wide range of users, from professionals and educators to gamers and content creators. With “iTop Screen Recorder,” you have access to a powerful and versatile screen recording solution designed specifically for Windows. In this guide, we will take you through the steps to harness the full potential of iTop Screen Recorder, enabling you to capture your Windows screen with precision and excellence.
Step 1: Installation and Setup
Begin by downloading and installing this screen recorder Windows 10 on your device. The installation process is straightforward and user-friendly. Once installed, launch the application to begin your screen recording journey.
Step 2: Select Recording Area
iTop Screen Recorder offers the flexibility to record your entire screen, a specific application window, or a custom-selected region. Click on the “Select Area” option to choose the area you want to record. Adjust the selection as needed, ensuring it covers the content you wish to capture.
Step 3: Configure Audio and Webcam Settings
Before you start recording, you can configure your audio and webcam settings. If you want to include your voice narration or external audio, make sure the microphone is selected as the audio input source. Additionally, if you want to include your webcam feed in the recording, enable the webcam option and position it as desired on the screen.
Step 4: Start Recording
With your recording area selected and audio/webcam settings configured, it’s time to start recording. Simply click the “Record” button to begin capturing your screen. You can also use hotkeys for more convenient control.
Step 5: Real-Time Editing (Optional)
iTop Screen Recorder offers a built-in editor that allows you to make real-time edits to your recording. You can add text, annotations, and shapes, and even apply filters and effects while recording, ensuring your content is engaging and informative.
Step 6: Stop and Save
When you’ve captured the content you need, click the “Stop” button to end the recording. iTop Screen Recorder will automatically save your recording in the specified format, which can be customized in the settings. You can also access the recording in the software’s library.
Step 7: Post-Recording Editing (Optional)
If you require further editing or refinement, you can use the editing tools within iTop Screen Recorder to trim, cut, merge, or add additional elements to your recording.
Step 8: Export and Share
After editing to your satisfaction, export your recording in your preferred format, such as MP4 or AVI. Share your content on social media, upload it to video-sharing platforms, or use it for presentations, tutorials, and more.
Step 9: Explore Advanced Features
iTop Screen Recorder offers advanced features like scheduled recordings, automatic naming, and more. Explore these options in the settings menu to optimize your recording workflow.
The Bottom Line
In conclusion, iTop Screen Recorder stands as a versatile and user-friendly screen recording solution that empowers Windows users to capture their screens with precision and excellence. Whether you’re recording for professional presentations, educational tutorials, gaming adventures, or creative content, iTop Screen Recorder offers a comprehensive set of features that cater to your needs. Its real-time editing capabilities, flexible recording options, and seamless integration of audio and webcam feeds make it a standout choice in the realm of screen recording software. Elevate your content creation game with iTop Screen Recorder and explore the limitless possibilities of sharing your knowledge, experiences, and creativity with the world. With iTop Screen Recorder, recording excellence is just a few clicks away.